VPS導入に向けて、VMwareとCentOS導入の流れ
2012年8月4日 | カテゴリー: VPS | タグ : 64bit, CentOS, VMware, VPS
エックスサーバー![]() の契約が9月末で切れるので、それまでにさくらのVPS
の契約が9月末で切れるので、それまでにさくらのVPS
![]() に引っ越したいと思っています。
に引っ越したいと思っています。
でもさくらのVPSはできればなるべくギリギリに契約したい。
そうなるとなんらかの方法で準備や練習をしなくてはいけません。
さくらのVPSはCentOSなので、CentOSを自分のパソコンで動かせばいいのですが、デュアルブートは後々トラブルになるかもしれないのでやりたくありません。
そこで選んだのが、VMware(仮想マシン)にCentOSをインストール方法です。
仮想マシンであれば、他に影響が出ないためです。
VMware導入と、CentOSインストール
まずはVMwareを用意します。
https://www.vmware.com/jp/
『製品』の左下の方にある『無料の製品』にあるVMware Playerをクリックします。
次の画面でダウンロードというリンクをクリックします。
うちはwindows7の64bitなので64ビット版の
『VMware Player for Windows 32-bit and 64-bit』
をダウンロードしてインストールしました。
CentOSはこちらのどこからか
http://www.centos.org/modules/tinycontent/index.php?id=30
CentOS-6.3-x86_64-bin-DVD1.iso
CentOS-6.3-x86_64-bin-DVD2.iso
の二つをダウンロードします。
そこまで準備できたらVMwareを起動します。
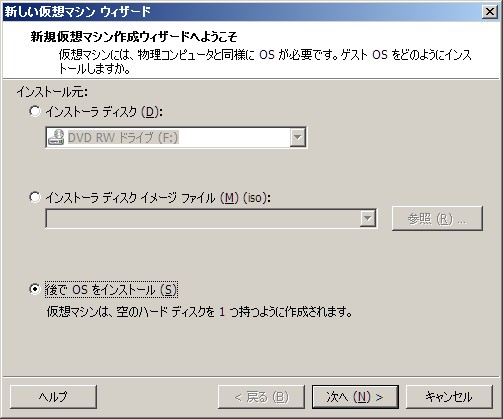
『後でOSをインストール』をクリック。
それ以外だと自動的にGUIモードがインストールされてしまったはず。
(もしかしたら記憶違いかもしれません。)

WindowsのOSは64bitを使っているので、『Linux』の『CentOS 64ビット』を選びます。
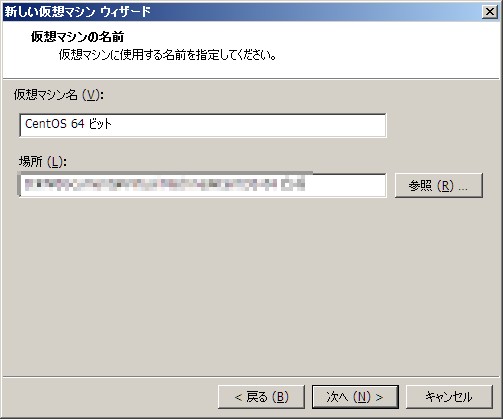
仮想マシンの名前と保存場所を選びます。
仮想マシンの名前は、他の仮想マシンを増やしたときにどれが何かを判別するためです。
保存場所は、自分の場合はCドライブ以外の場所に保存をしています。

20GBがデフォルトの値だったと思います。
特に問題がなければこのサイズで大丈夫だと思います。
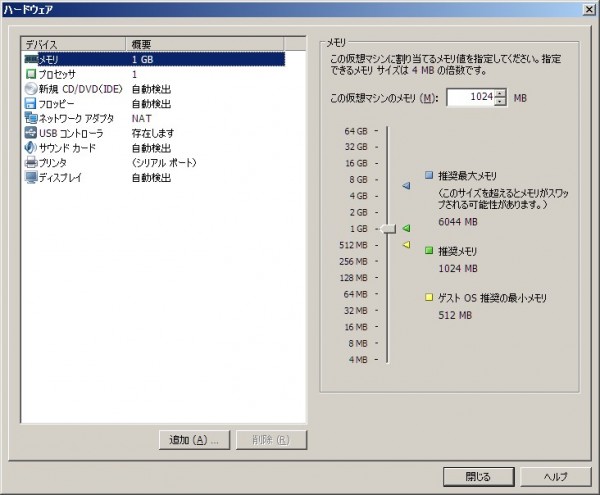
4コアのCPUなので、プロセッサを2に。
(写真はメモリですが。)
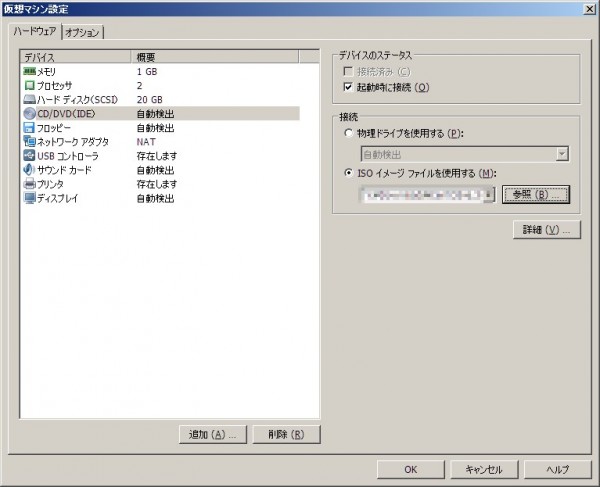
『ISOイメージファイルを使用する』でダウンロードしておいたCentOSのイメージを選択して『OK』をクリック。
準備ができた状態になったので、『仮想マシンの再生』をクリック。
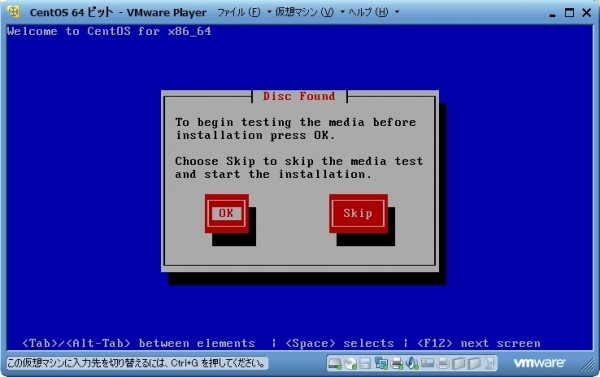
メディアのテストですが、必要ないと思うので『Skip』を選択。
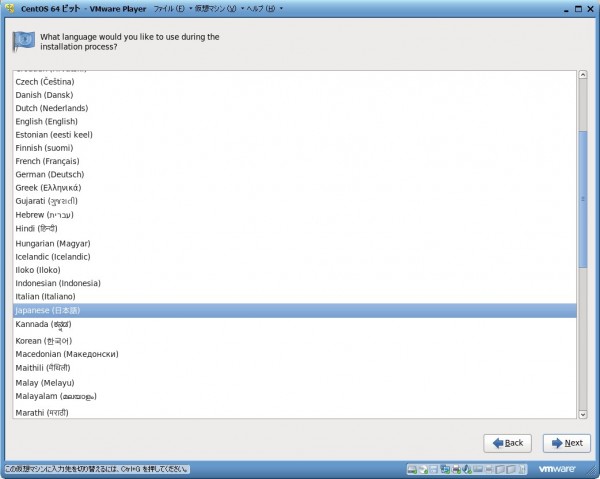
『Japanese(日本語)』を選択。
確かこの後にキーボードの選択もあったと思うので、日本語のやつを選択。
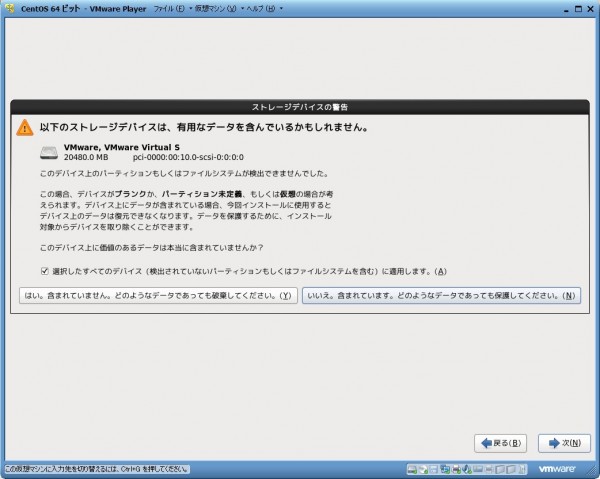
作成した仮想マシンのディスクには何も入っていないはずなので、
『はい。含まれていません。どのようなデータであっても破棄してください。』を選択。
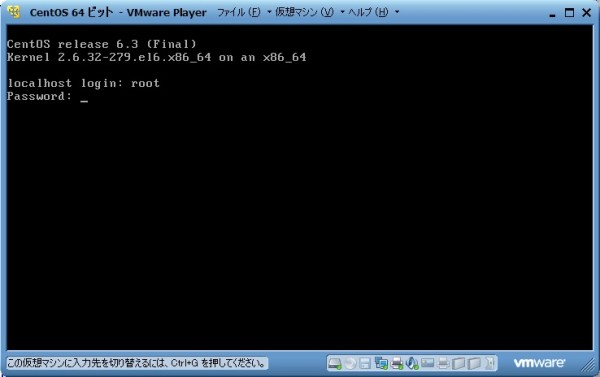
後はログインで『root』を入力し、先ほど設定したパスワードを入力すればOKです。
ちなみに、起動した直後はネットワークが有効になっていないので、以下のページを参考に設定をしました。
[CentOS] ネットワークを有効化する方法(CUI) « SEECK.JP サポート
初めてCentOSを使用した場合、ほぼ確実に『vi』の使い方がわからないと思います。
その場合はこちらが参考になると思います。
vi コマンドリファレンス



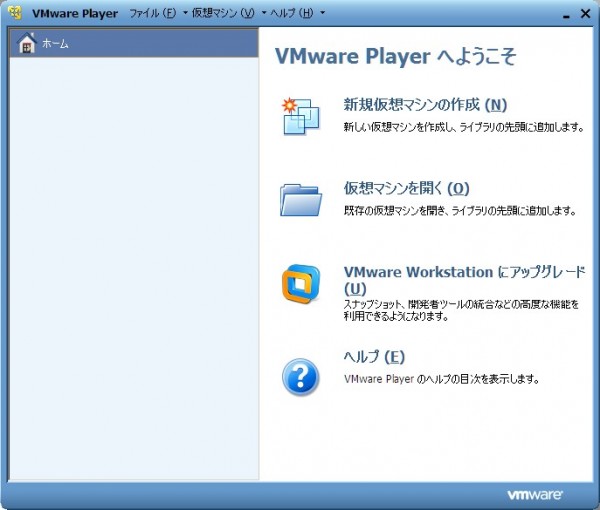

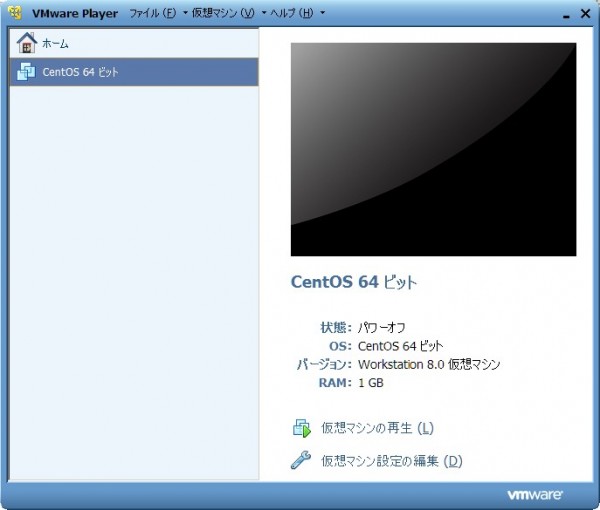
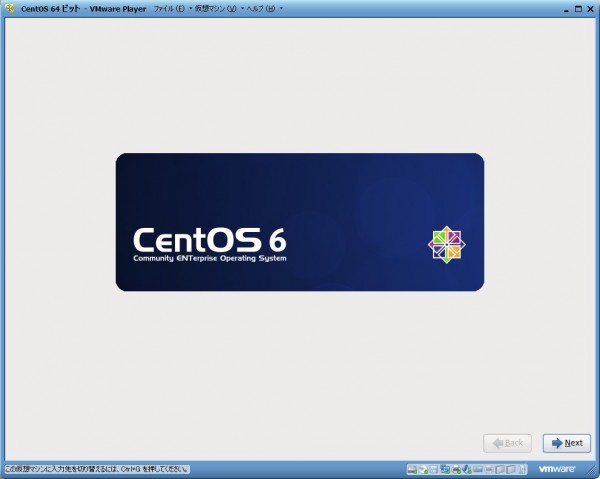

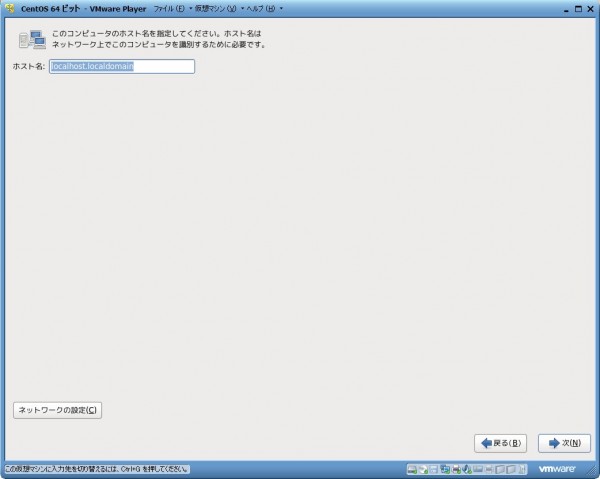
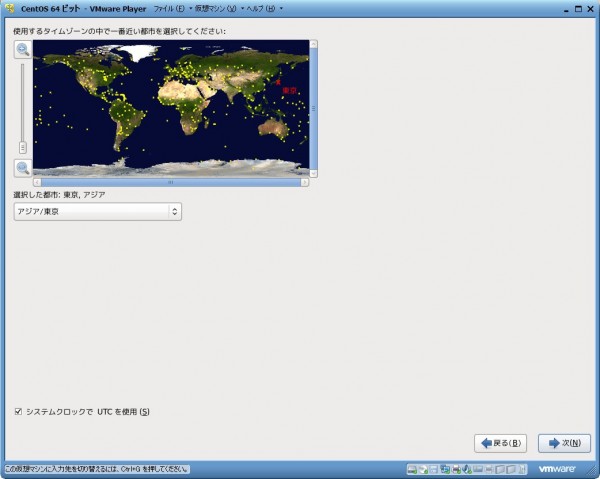
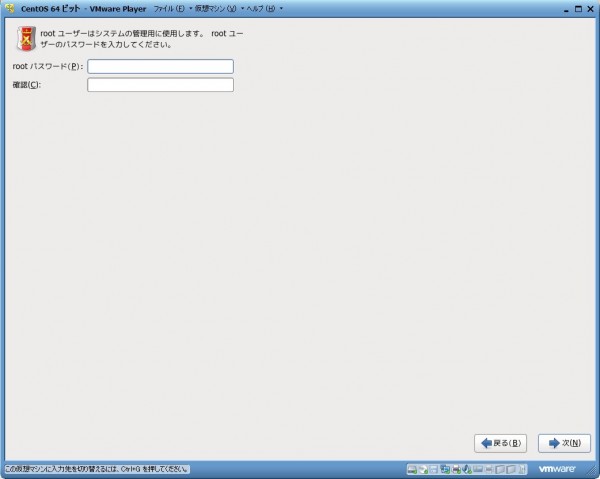
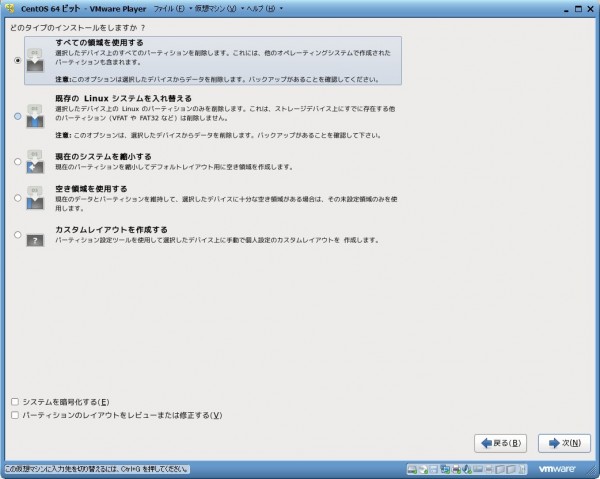

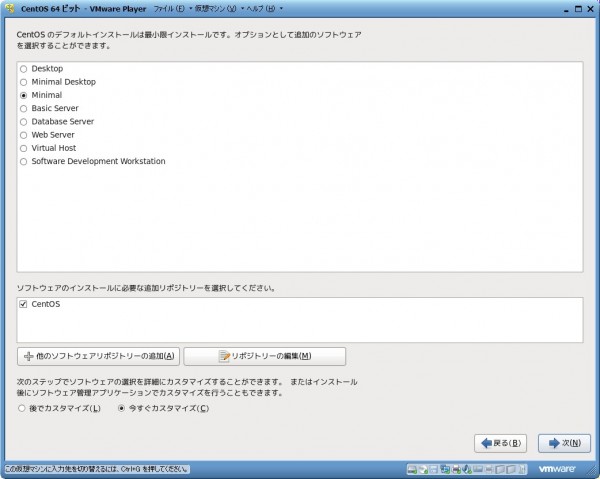
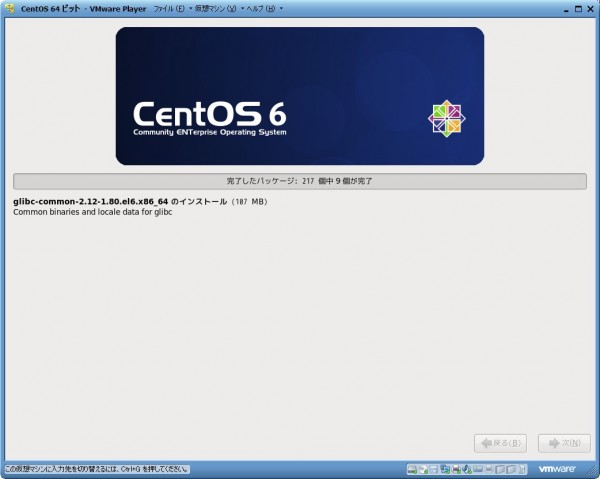
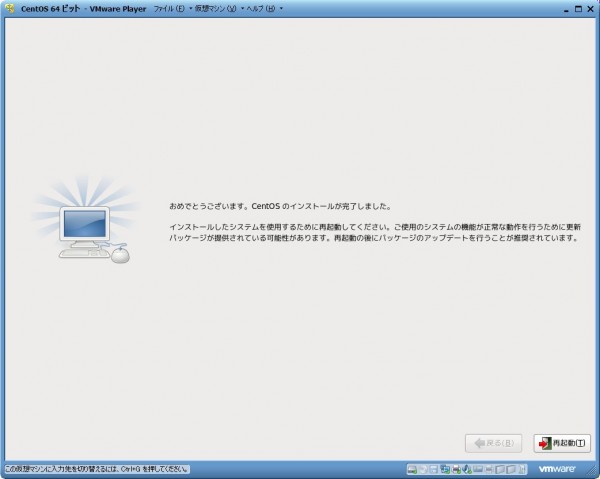
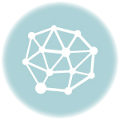
コメントを残す